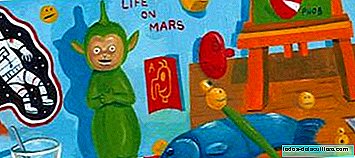Julen kommer og med den gratulerer av alle slag. Det er de som lager kalendere, det er de som sender videoer, det er de som sender virtuelle postkort, og noen foretrekker å levere inn et postkort.
For de som vil lage et personlig hilsen Med bildet av barna dine på en økonomisk måte (de kan gjøres i digitale utviklingsbutikker, men du vil alltid måtte betale) gir jeg deg en trinnvis veiledning.
Programmet som er brukt er kjent Adobe Photoshop, selv om det er andre som også kan tjene. Når vi har bildet, kan vi sende det på e-post, skrive det ut, skrive det tilbake og levere det for hånd, ta bildet til en spesialbutikk for å lage oss håndkalendere osv. For å starte vil vi laste ned den skriften (skrifttypen) vi ønsker, i utgangspunktet for å gjøre en annen gratulasjon og unngå de typiske skrifttypene som vi alle kjenner.
Du kan laste ned hundrevis av skrifter fra Fontcubes. Den jeg har brukt er “Kingthings Christmas” som du kan laste ned her, og hvis du legger “Christmas” i søkemotoren vil du se alle de som har julemotiv.
Når du er lastet ned, pakker du ut "rar" i mappen vi ønsker og kopierer den resulterende filen til Windows / Font-mappen du vil installere.
Så åpner vi Photoshop og bildet Her kan du se arbeidsbordet til programmet:

For å starte vil vi introdusere teksten vi ønsker. Jeg antar at det blir "god jul" eller lignende, så jeg beholder denne.
For dette aktiverer vi tekstverktøyet, som er "T" som du kan finne i verktøyene.

Nå velger vi øverst skriften som vi har lastet ned. I mitt tilfelle er det som sagt "Kingthings Christmas".

Vi skriver teksten og velger riktig størrelse. Vi kan la alle bokstavene være svarte eller blanke eller bruke farger. Jeg synes det er morsommere i full farge, så en etter en legger vi den fargen vi ønsker.

Når alle fargene er lagt på, gjenstår en slik ting.

Nå skal vi gi bildet et mer juleutseende ved å sette en uskarp hvit kant (noe som snødekte krystaller om vinteren).
For å gjøre dette går vi til "Lag" -menyen, som er øverst og velger "Nytt lag / Ok". Når dette er gjort, ser vi i lagvinduet (nedre høyre hjørne) at vi har tre lag, bakgrunnen, som er bildet vi har åpnet, teksten og laget vi nettopp opprettet. Velg det nye laget som skal være aktivt:

Vi velger børsteverktøyet (rødt kvadrat) og velger en børste med gradient (punktet som ser uskarpt ut) med en stor størrelse for å male nesten med kanten av børsten. Det er lurt maksimere bildet slik at du kan male utenfra på bildet (hvis det ikke er maksimert, endrer børsten til pil når du forlater vinduet).

I bildet nedenfor kan du se hvordan det maksimale bildet ser ut og hvilken størrelse jeg har valgt til børsten (sirkel øverst i venstre hjørne).

Vi begynte å male kanten på bildet hvitt. Når den først er malt, vil alt se slik ut:

Hvis du merker at bokstavene med det hvite er blitt slettet. De har vel ikke blitt slettet, men har vært gjemt bak målet. For å se dem igjen i all sin prakt må vi flytte tekstlaget opp slik at det er over det hvite laget. Vi klikker på tekstlaget (musehånden tar form av å holde laget) og vi flytter det opp.
Nå blir bokstavene sett igjen, og kanten blir bildet hvitt (se på lagenes plassering i den røde boksen):

Hvis du anser at du har bleket kanten for mye, kan du alltid berøre deg ved å endre “Opacity” på laget. For å gjøre dette kan du velge opacitetsprosent i lagvinduet. Som standard er alle lag helt ugjennomsiktige (100%), så du trenger bare å senke verdien litt for å gjøre dem mer transparente.

Nå skal vi ta opp tekstene litt, som ser litt blid ut. I lagvinduet, vi klikker med høyre knapp på tekstlaget og velg alternativet "Slå sammen alternativer". Et vindu som følgende vil åpne:

Det er på tide å leke litt med alternativene. Det eneste jeg vil sette er en "parallell skygge", hvis alternativer (størrelse, avstand, opprinnelse, opacitet, etc.) du kan endre ved å klikke om "Parallell skygge" og en "indre glød", som gir litt lys til bokstavene, selv om det er mange andre alternativer du kanskje vil like, for eksempel konturen, den indre skyggen, som gir mer lys til innsiden av bokstavene, etc.

Til slutt legger jeg navnene til barna mine nederst på bildet. Det endelige resultatet er det du kan se under denne oppføringen. La oss spille!
PS: På slutten gir vi “File / Save as…” og velger jpg-utvidelsen for å lagre bildet som blir med i alle lagene. Du kan også når som helst lagre som "psd", som er redigeringsfilen som beholder alle lag og modifikasjoner for å fortsette å redigere.